Configuring the Intune Connector
Purpose
Guide customers through the process of configuring the Entra ID App Registration and the settings in the Lenovo Patch plugin.
Process
Configuring Entra ID
- Login to Entra ID.
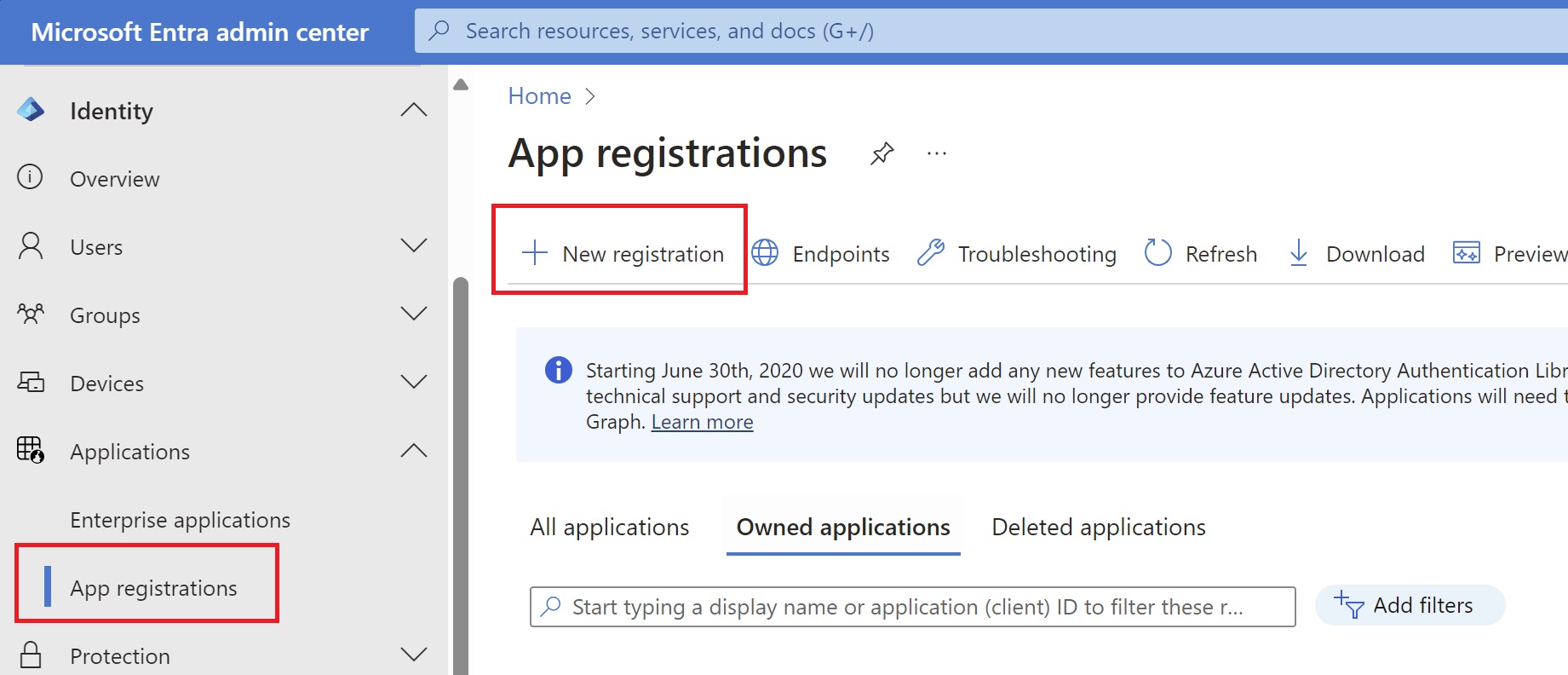
- Navigate to the Applications > App Registrations node.
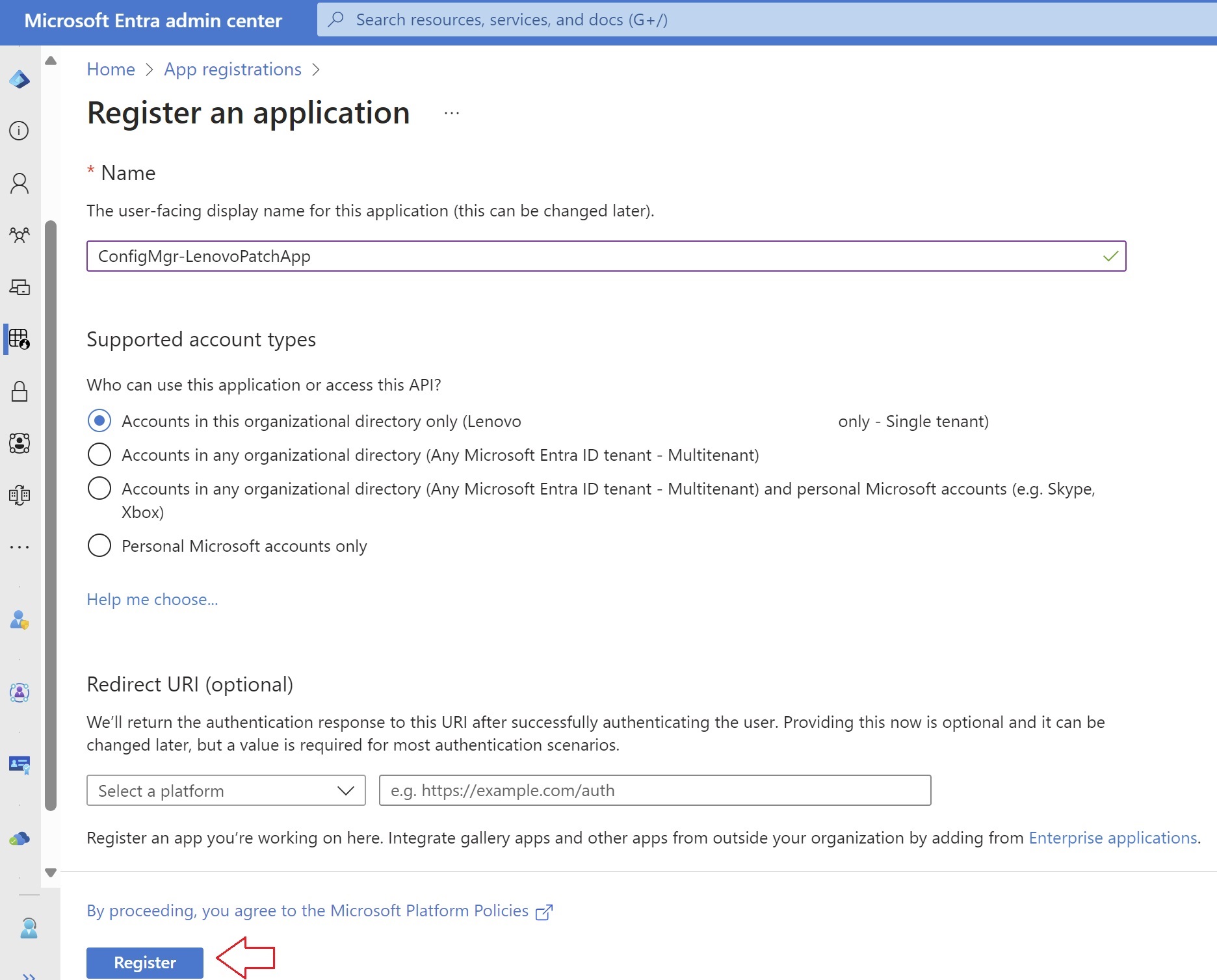
- Click on the '+ New Registration' link.
- On the 'Register an application' screen, provide a name
- For the remaining options, make selections relevant to the organization.
- Click the 'Register' button to create the App Registration.
- From the list of App Registrations, select the App Registration that was just created.
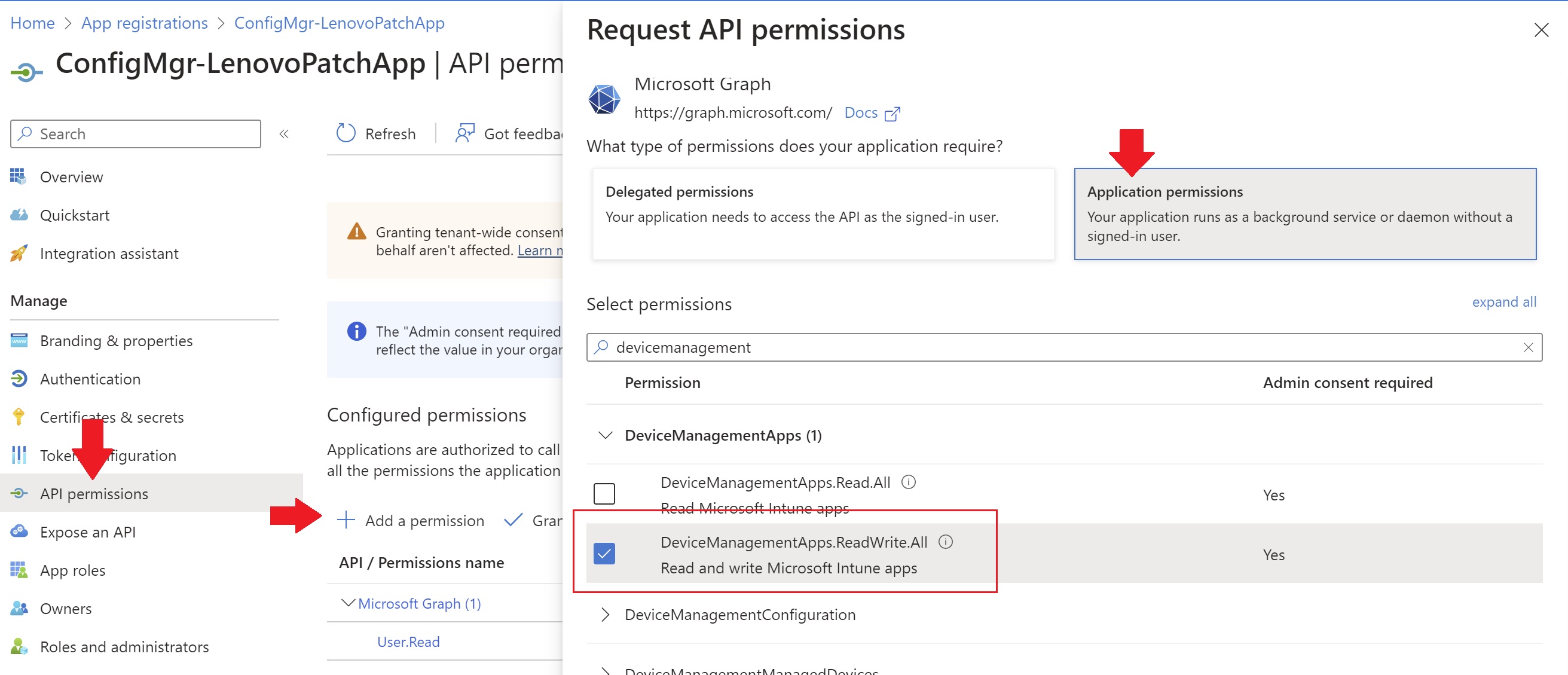
- Navigate to 'API Permissions' and click the '+ Add a permission' link.
- Select Microsoft Graph.
- On the 'Request API permissions' screen, click Delegated permissions.
- From the 'Select permissions' section, place a check mark by:
- Directory.Read.All
- Directory.ReadWrite.All
- Click the 'Add Permissions' button.
- On the 'Request API permissions' screen, click Application permissions.
- From the 'Select permissions' section, place a check mark by:
- Application.Read.All
- Application.ReadWrite.All
- DeviceManagementApps.ReadWrite.All
- Directory.Read.All
- Directory.ReadWrite.All
- GroupMember.Read.All
- GroupMember.ReadWrite.All
- Click the 'Add Permissions' button.
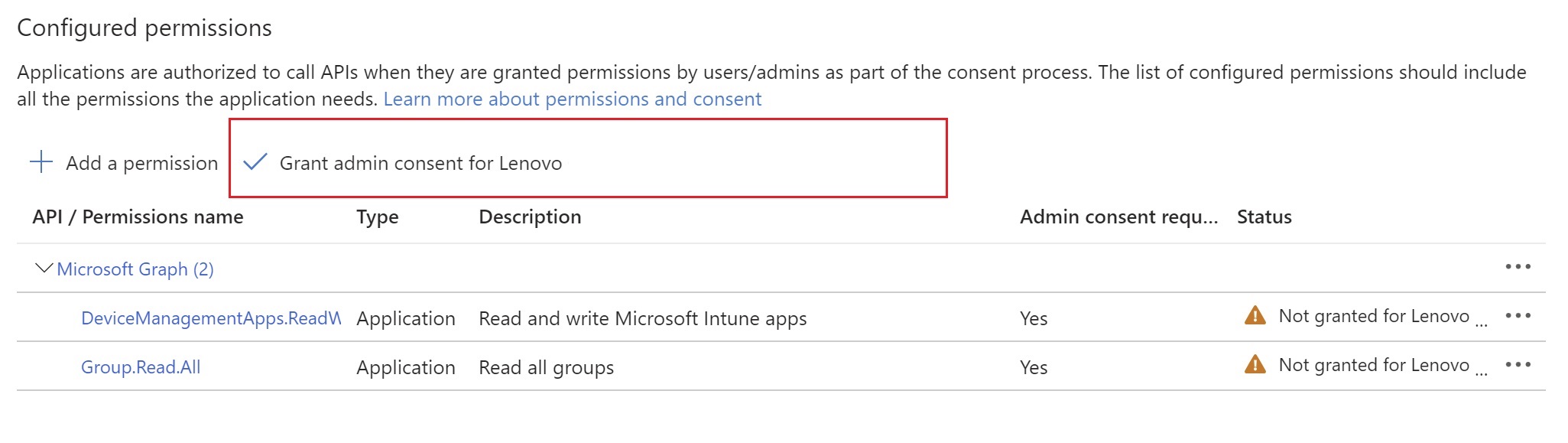
- After granting the permissions, an Entra ID administrator will need to click the 'Grant admin consent for …' button on the 'Configured permissions' screen.

- Once the Entra ID administrator has granted consent, the status should reflect the changes as above.

- Obtain the Application ID GUID, Directory (tenant) ID GUID, and the secret information to use in the next section to configure the Lenovo Patch settings.
Configuring Lenovo Patch Settings
- In the Configuration Manager console, navigate to Software Library > Overview > Software Updates > Lenovo Patch > Updates.
- In the ribbon bar, click on 'Settings'.
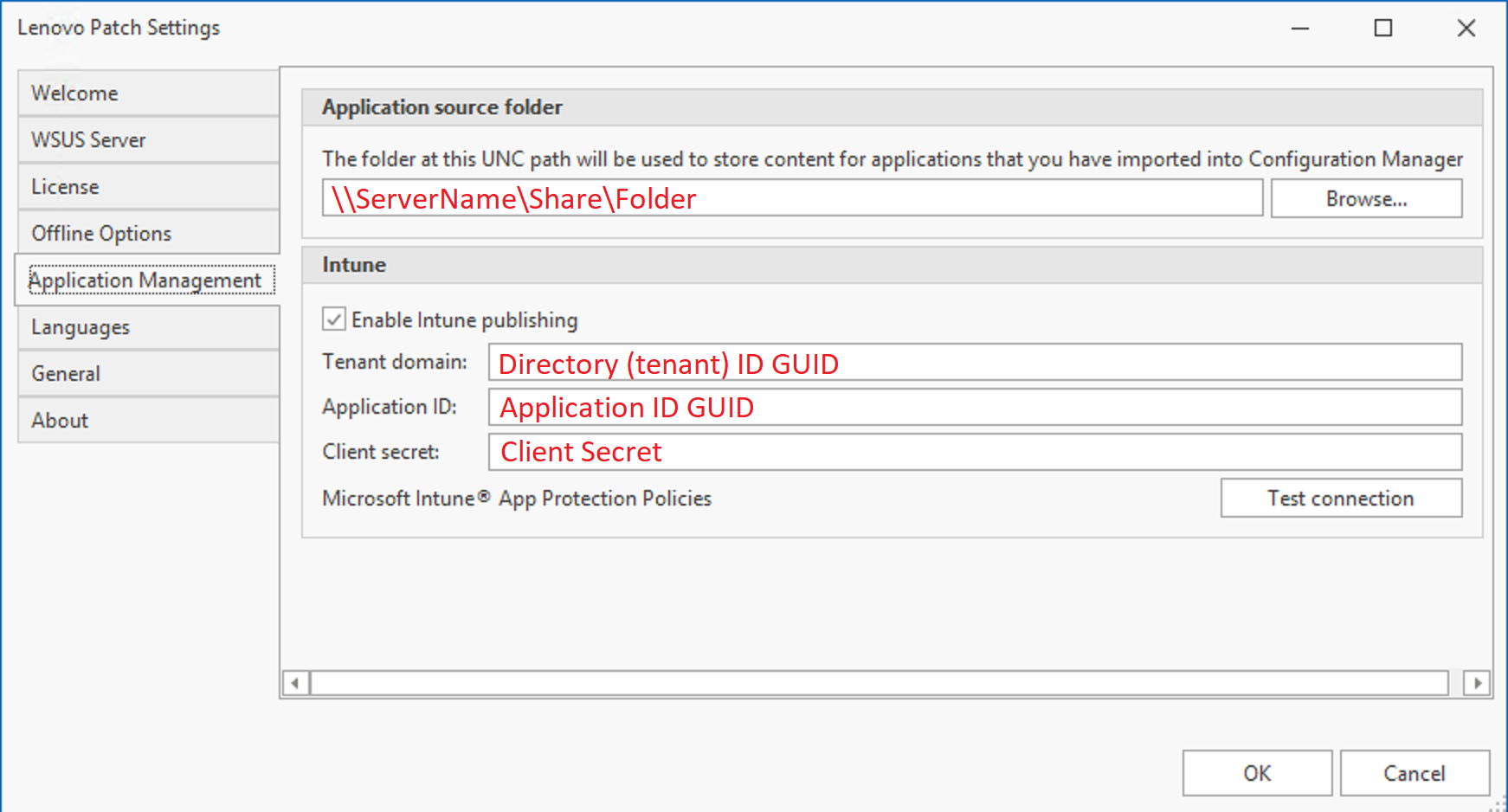
- Click on the 'Application Management' tab.
- Configure the 'Application source folder' using a UNC path to a folder to contain the source media for the application installers.
- Enable the checkbox by 'Enable Intune publishing'.
- In the 'Tenant domain' text box, enter the GUID from the Directory (tenant) ID from step 14 above.
- In the 'Application ID' text box, enter the GUID from the Application ID from step 14 above.
- In the 'Client secret' text box, enter the secret from step 14 above.
- Click the 'Test connection' button to test the connection to Intune.
- Upon success, click the 'OK' button to save the settings.
Related Articles
Creating the Automation Scheduler Task to Synchronize Applications - Intune
Purpose Guide customers through the process of creating an Automation Scheduler task to publish selected application installers to Intune. Process In the Configuration Manager console, navigate to Software Library > Overview > Software Updates > ...Onboarding Devices in ThinkShield Firmware Assurance
About ThinkShield Firmware Assurance ThinkShield Firmware Assurance (TSFA) detects and remediates firmware tampering and other security issues that could impact the security of your devices before the operating system boots. The ThinkShield Firmware ...Configuring the Local Source Folder
Purpose This article provides instructions on how to configure the Local Source folder in Lenovo Patch. An administrator may configure the Local Source folder as a means to store update content, whether it be for an archive of previous update ...Configuring Required Software Update Classifications
Purpose Define the appropriate software update classifications to enable in the site Process In the console, navigate to 'Administration' > 'Overview' > 'Site Configuration' > 'Sites' Select then right click the Site. From the context menu, expand ...Getting Started - Links and Prerequisites
1. Lenovo Patch User Guide, Upgrade Guide, and Release Notes Lenovo Patch 2.5 User Guide Lenovo Patch 2.5 Upgrade Guide Lenovo Patch 2.5 Release Notes Lenovo Patch End-User License Agreement These release notes support the current version of Lenovo ...