Creating the Automation Scheduler Task to Synchronize Applications - Intune
Purpose
Guide customers through the process of creating an Automation Scheduler task to publish selected application installers to Intune.
Process
- In the Configuration Manager console, navigate to Software Library > Overview > Software Updates > Lenovo Patch > Automation Scheduler.
- In the ribbon bar, click on 'Synchronize Applications'.
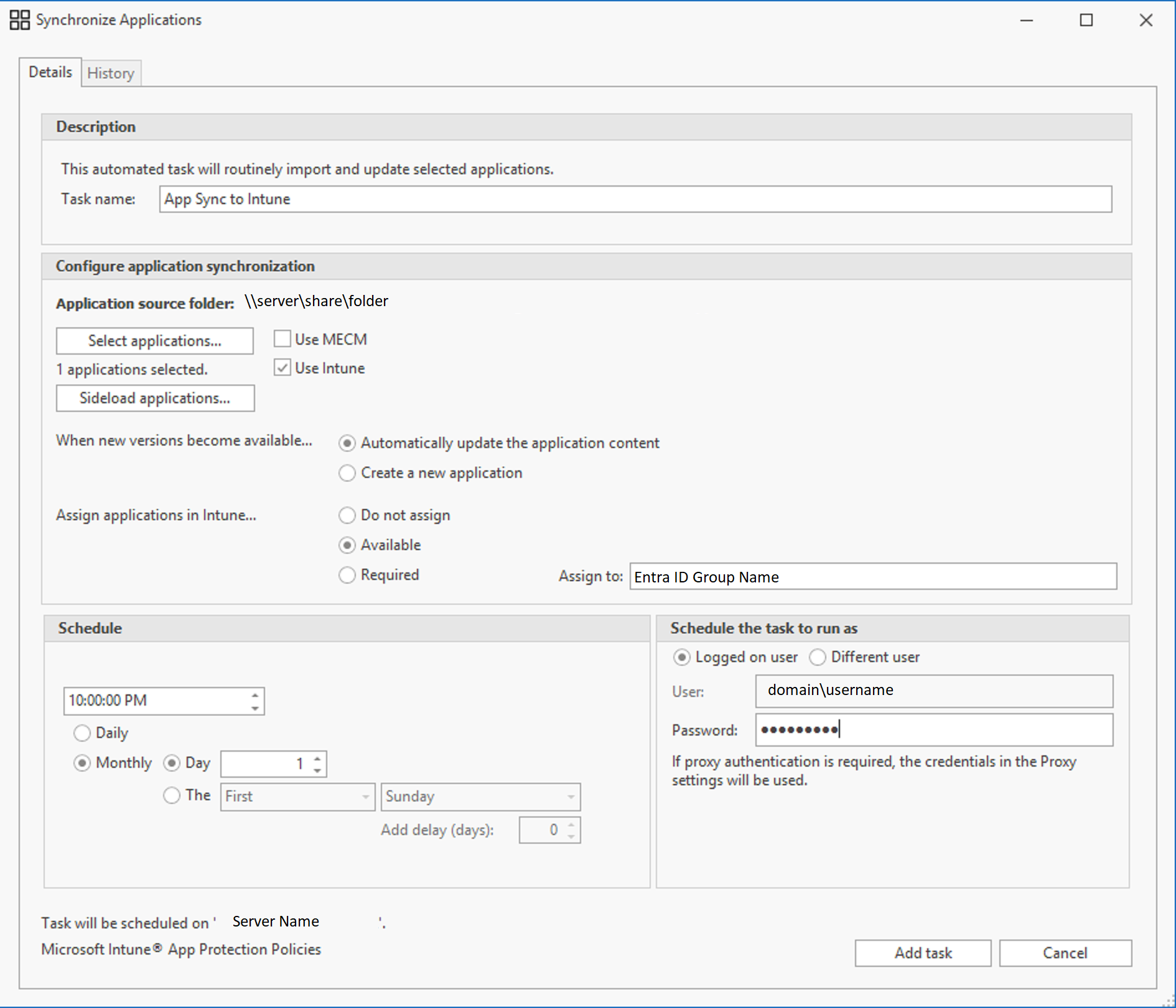
- In the 'Synchronize Applications' dialog, in the 'Description' section, enter a task name.
- In the 'Configure application synchronization' section, click the 'Select applications…' button.
- In the list of applications, select 1 or more application titles to synchronize to Intune. When finished selecting applications, click the 'Save' button. The number of applications selected will be reflected below the 'Select applications…' button.
- Enable the checkbox by the 'Use Intune' selection.
- For the 'When new versions become available…' setting, choose the option that best fits your environment. For more information about these selections, see the Lenovo Patch 2.5 User Guide.
- For the 'Assign applications in Intune…' setting, choose the option that best fits your environment for the selected software titles. For more information about these selections, see the Lenovo Patch 2.5 User Guide. If either 'Available' or 'Required' are selected, use the 'Assign to:' drop down list to choose an Entra ID group.
- In the 'Schedule' section, configure the time and frequency to publish the updates to Intune.
- In the 'Schedule the task to run as' section, if needed, change the selection from 'Logged on user' to 'Different user'. Change the 'User' information and set the 'Password'. If not, just enter the 'Password'.
- Click the 'Add task' button to schedule the 'Synchronize Applications' task for execution.
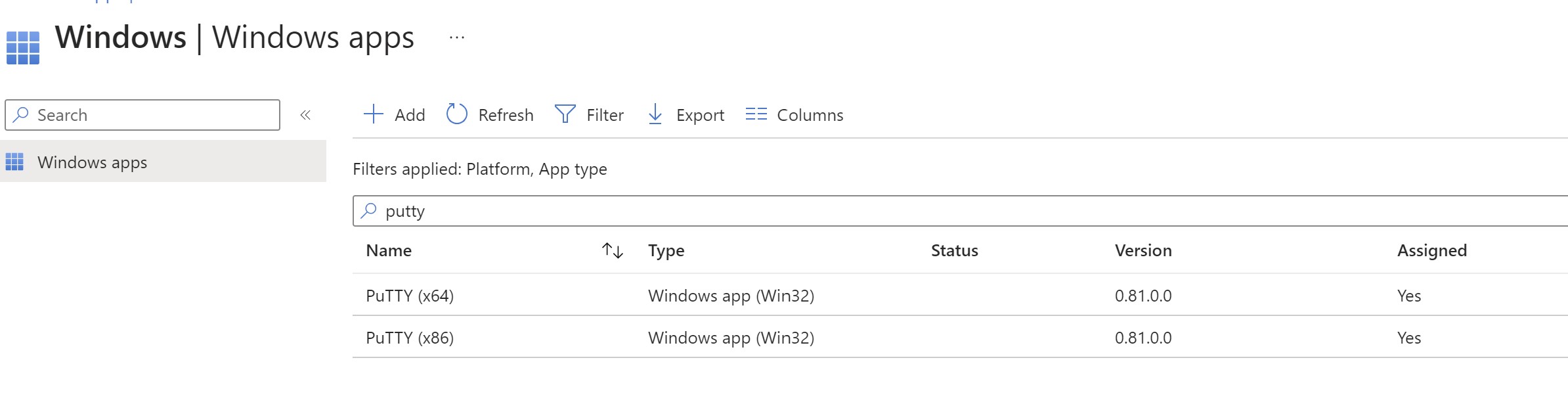
- After the Automation Scheduler successfully executes the 'Synchronize Applications' task, an administrator will be able to login to Intune, navigate to the 'Windows apps' and locate the published application. In this example, Putty (x64) and Putty (x86) were published to Intune.
Related Articles
Creating Users
Profiles define how users access views and data, as well as what actions they can perform within the platform. When creating a user, you assign a profile to them. After logging into Sepio for the first time, you can create a user profile for each new ...Error When Scheduling Task as Another User
Symptom When attempting to schedule any task using the Automation Scheduler interface as 'Different User' and clicking the 'Add task' or 'Edit task' button, an error message dialog appears on screen. Cause The computer or server, where the console is ...Getting Started - Links and Prerequisites
1. Lenovo Patch User Guide, Upgrade Guide, and Release Notes Lenovo Patch 2.5 User Guide Lenovo Patch 2.5 Upgrade Guide Lenovo Patch 2.5 Release Notes Lenovo Patch End-User License Agreement These release notes support the current version of Lenovo ...Creating and Managing User Groups
Grouping users is helpful for managing a large number of users - typically by geography, department, or role. Creating User Groups Navigate to User Management > User Groups. Click ✚ Create Group button. In the Add group screen, fill in the group ...REST API Integration
REST API Integration This feature enables seamless data integration between the TSFA platform and third-party systems using REST APIs. External applications can securely access and leverage TSFA-specific data by authenticating with a Client ID and ...