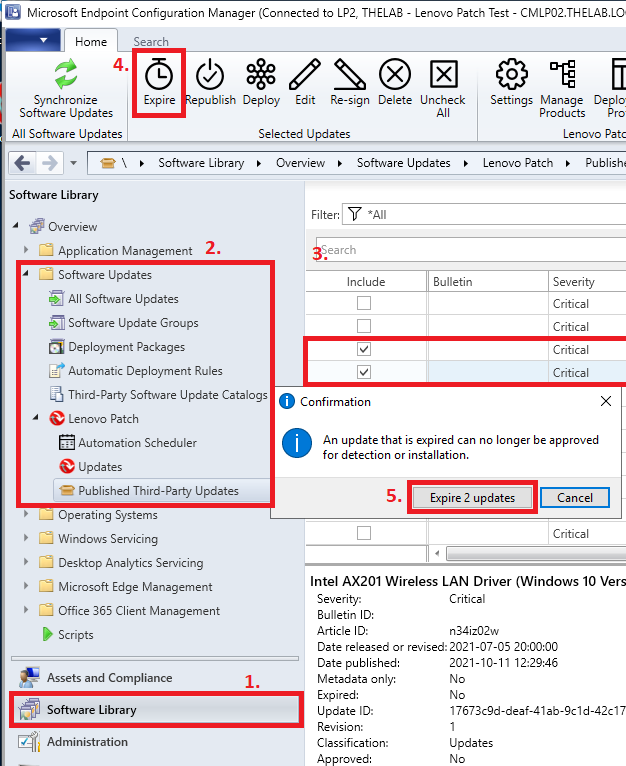Expiring Third-Party Updates and Running the WSUS Server Cleanup
Purpose
This document is meant to provide information on how to expire third party updates via the Lenovo Patch plugin and how to run the WSUS Server Cleanup to remove expired updates and free up space on the WSUS server.
Description
When using the Lenovo Patch plugin, you have the ability to expire updates from the Published Third-Party Updates view.
How to expire third party updates :
- In the Configuration Manager console, navigate to the Software Library workspace.
- Navigate to Software Updates > Lenovo Patch > Published Third-Party Updates.
- Check any updates you want to expire.
- On the ribbon bar, click the Expire button.
- You will be prompted with a confirmation. Click the Expire X updates button to expire the selected updates.
Note: Once the updates are expired - there is no option to re-publish or re-deploy these updates.
Expired patches don't automatically get removed from WSUS. The WSUS clean up tool needs to be run to perform clean up. This will allow you to remove many things that are no longer used including expired updates which in turn may help free up disk space.
How to run the WSUS clean up utility:
- On the WSUS server, open the Windows Server Update Services console. (Best to run as administrator).
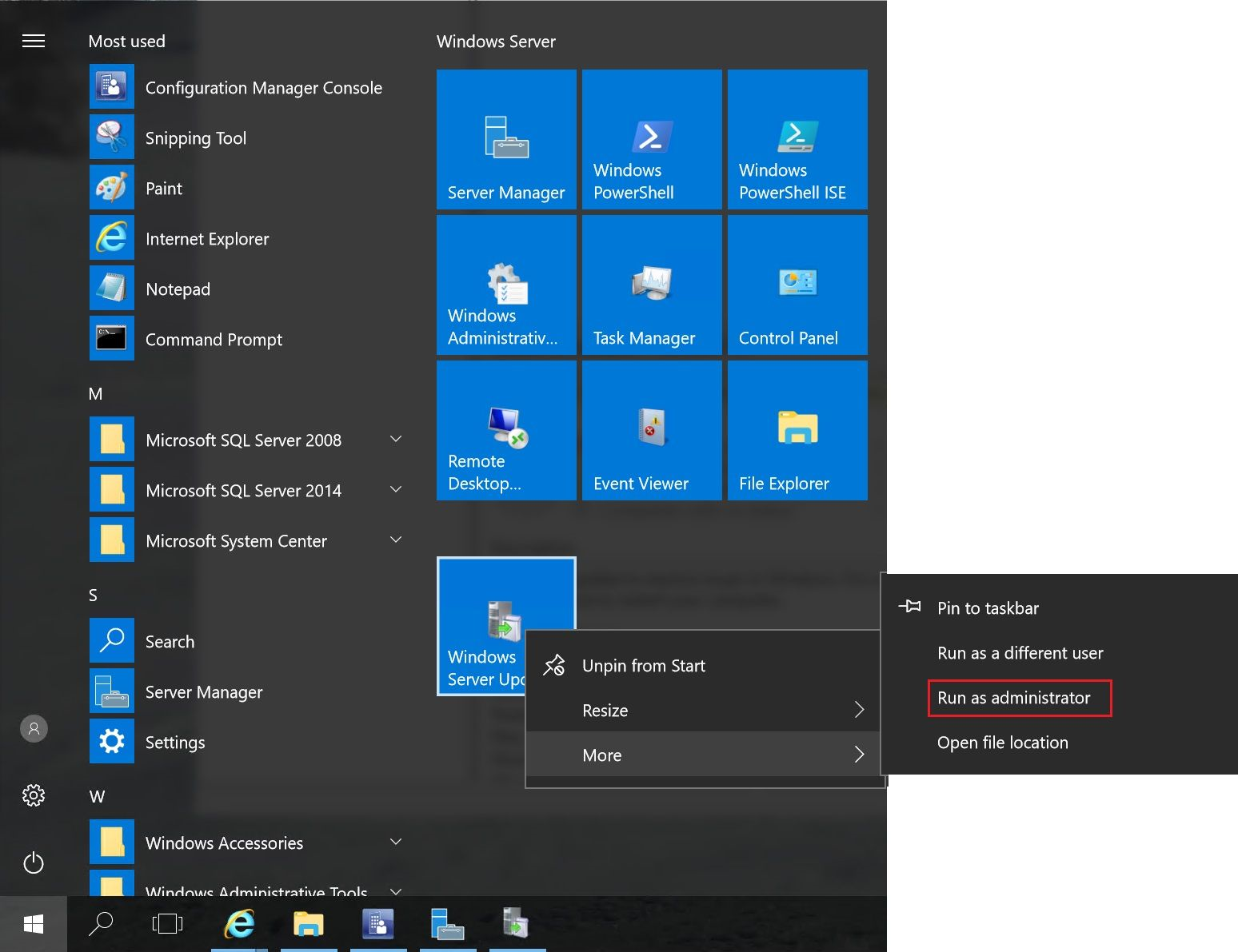
- Expand your WSUS server, then click on Options.
- Click on Server Cleanup Wizard.
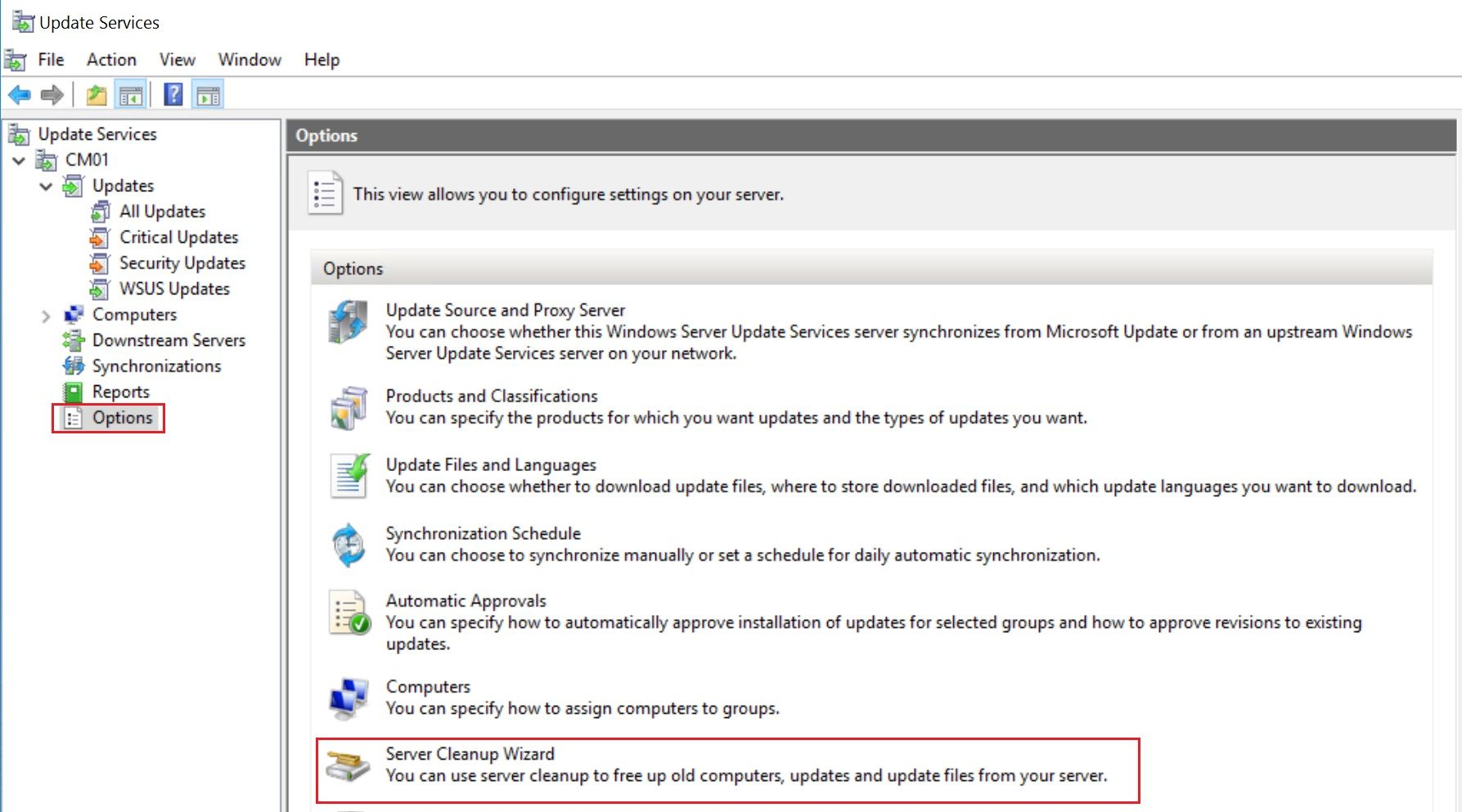
- Check off anything that you want to clean off the WSUS server. Notice Expired updates can be chosen by itself if you wish.
- Click the Next button.
- The wizard will run through the cleanup, and you'll be provided a summary when the cleanup is finished.
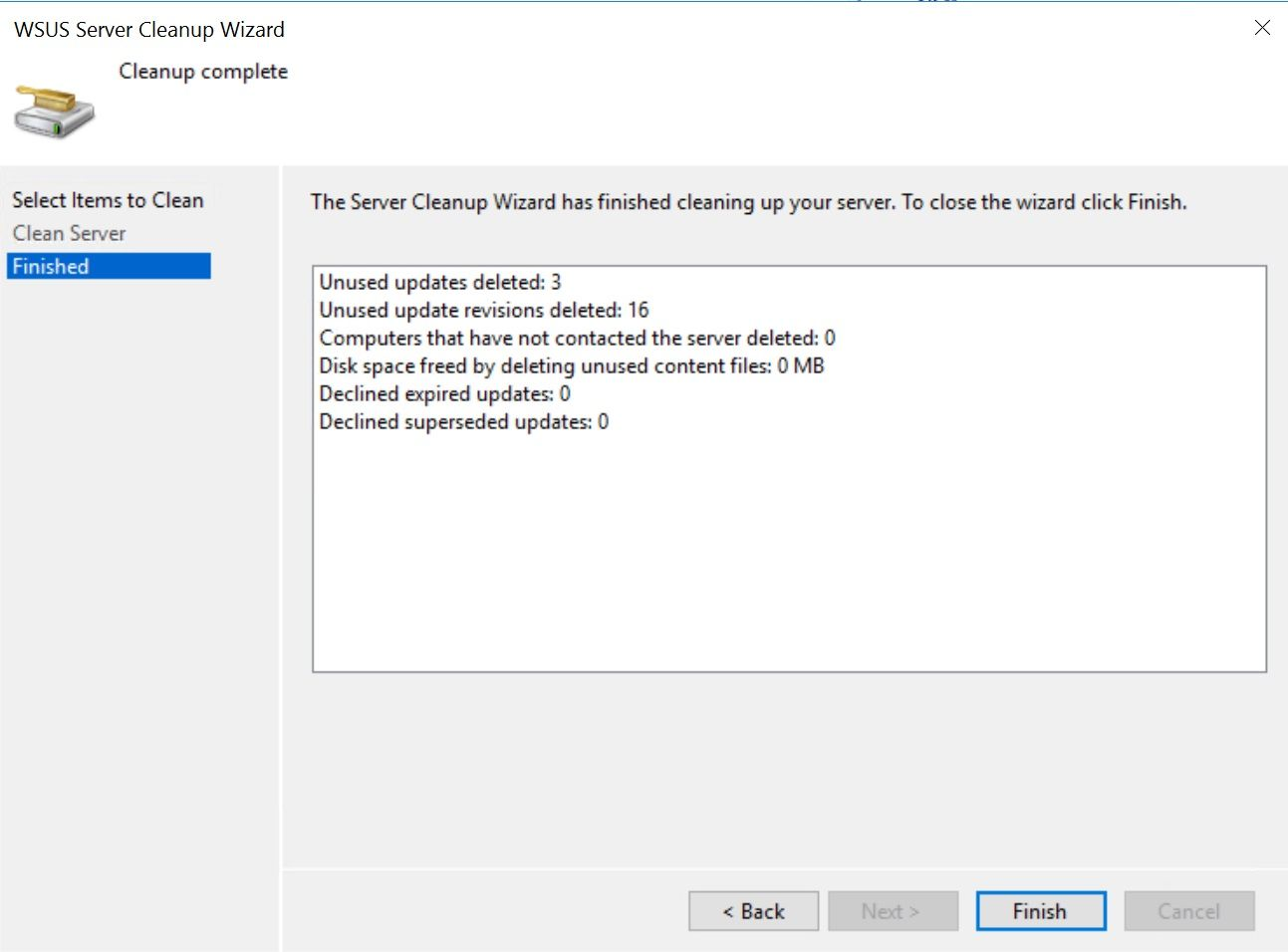
- Click the Finish button.
Additional Information
The WSUS cleanup tool is not provided or supported by Lenovo. If you have issues running the WSUS clean up wizard, ensure you are as running as administrator. Contact Microsoft support for further assistance if you face other problems running this tool.
Related Articles
Failed to retrieve updates from the specified WSUS server: The operation has timed out
Symptom When opening the Lenovo Patch plugin, the catalog fails to load and shows a "Loading" prompt, which eventually times out. In the Lenovo Patch.log file, the following error message is captured: Failed to retrieve updates from the specified ...Lenovo Updates Catalog Agent – Deploy Me First
Purpose: Provide general information regarding the functionality, versions, location in the catalog, and installation of the Lenovo Updates Catalog Agent. Functionality Why is the Lenovo Updates Catalog Agent Needed? When installing driver updates, ...Error Accessing the WSUS Signing Certificate
Symptom The Configuration Checker returns a failure on the check 'A WSUS Signing Certificate is in place and can be accessed by the user' with a detail of 'Error accessing the WSUS signing certificate. The certificate does not exist or your account ...Timestamp Updates
Purpose This article is to help provide guidance on using the timestamp server options when publishing updates using the Lenovo Patch plugin. Description Adding a timestamp to an update during the publishing process will identify when the update was ...Getting Started - Links and Prerequisites
1. Lenovo Patch User Guide, Upgrade Guide, and Release Notes Lenovo Patch 2.5 User Guide Lenovo Patch 2.5 Upgrade Guide Lenovo Patch 2.5 Release Notes Lenovo Patch End-User License Agreement These release notes support the current version of Lenovo ...